
Bu yazıda Gitea‘yı inceleyip, kurulumunu yapıp son olarak da servis haline getireceğiz.
Gereksinimler:
Bunu zaten biliyorsunuzdur ama yine de hatırlatmakta fayda var.
Gitea’yı kuracağınız sunucu veya yerel bilgisayarda git yazılımının bulunması gerekiyor.
İndirmek için: https://git-scm.com/downloads adresine gidebilirsiniz.
Gitea Nedir?
Gitea, kendi sunucunuzda ya da yerel bilgisayarınızda Git Servisi oluşturmanızı sağlar.
Cross-platform yazılımdır. GoLang‘in derleyebileceği her yerde çalışır: Windows, macOS, Linux, ARM vb.
Github arayüzüne benzer bir ara yüze sahiptir. Eğer daha önce Github kullandıysanız bunu kullanmakta çokta bir zorluk yaşamayacaksınız.
Görsellerine göz atalım.
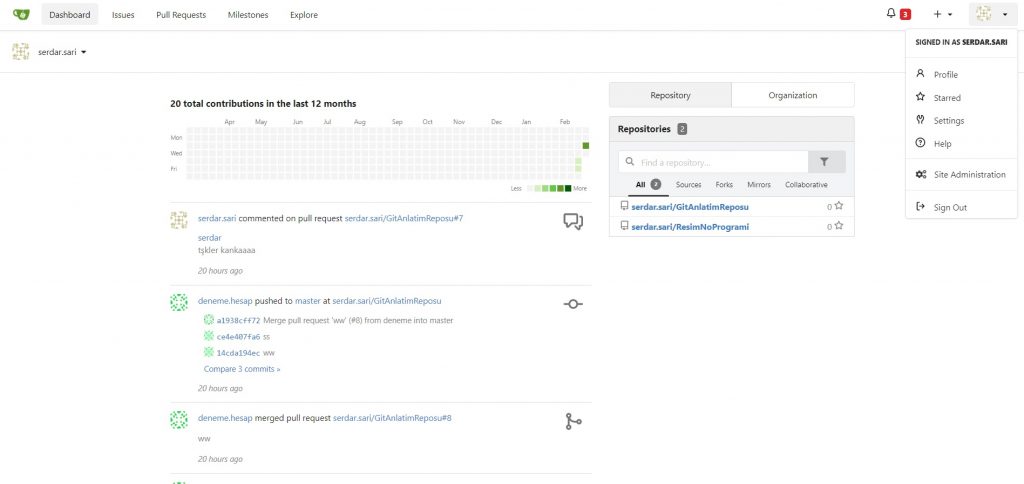
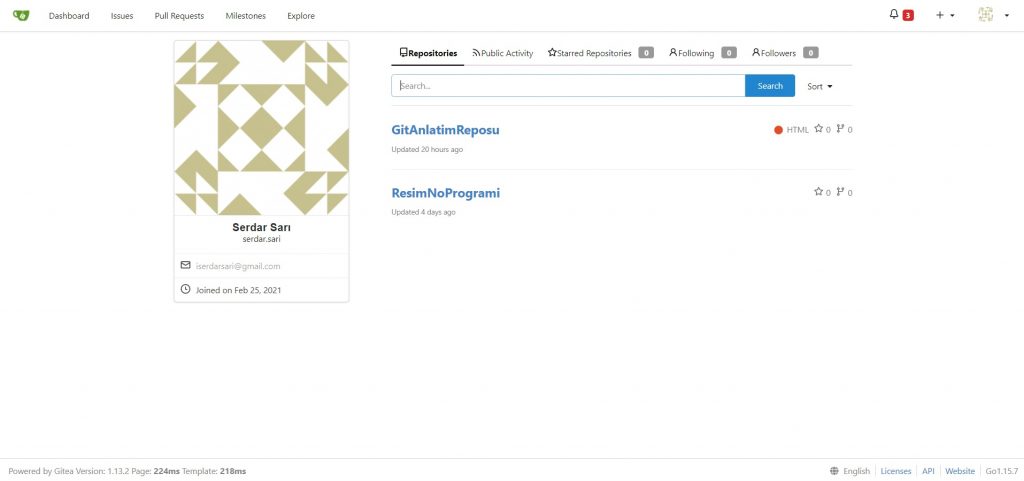
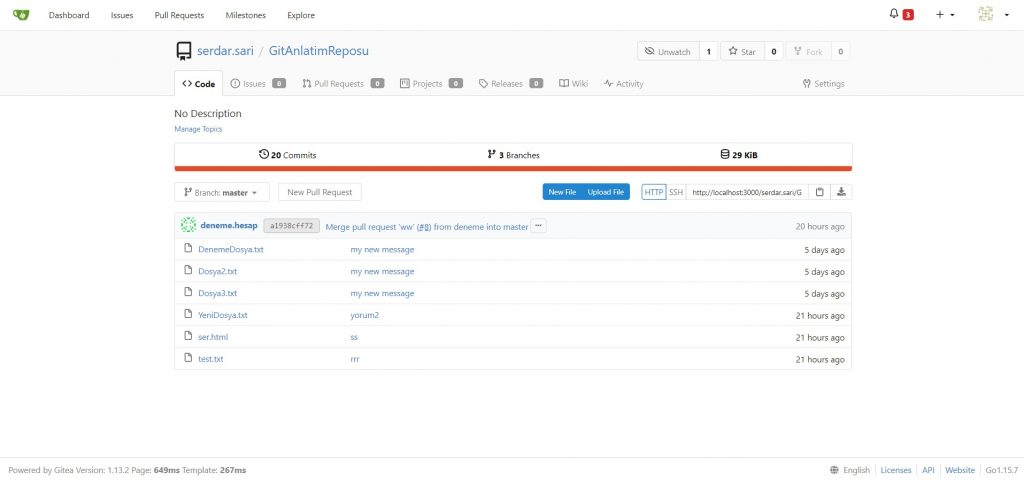
Gitea, MIT lisanslı açık kaynak bir yazılımdır. Katkıda bulunmak için github reposunu ziyaret edebilirsiniz: https://github.com/go-gitea/gitea
Daha fazla bilgi için web sitesini ziyaret edebilirsiniz : https://gitea.io/
Gitea dokümantasyon sayfasına ulaşmak için: https://docs.gitea.io/en-us/
Windows’a Gitea Kurulumu
Birden fazla kurulum yöntemi mevcut. Docker, binary, package gibi. Biz bu yazıda Windows için binary kurulum yapacağız.
Binary kurulum nedir? diye soracak olursanız sizi buradaki stackoverflow linkine yönlendireyim.
Linkten kısaca alıntılamak gerekirse,
“Binary Install dosyası, çalışan asıl programdır. Kaynaktan derlediğinizde oluşturulan çalıştırılabilir dosyadır(Örneğin Windows için .exe dosyasıdır). Tipik olarak tüm gerekli kitaplıklar içinde yerleşiktirler veya bunları gerektiği gibi yükler / dağıtırlar. (uygulamanın nasıl yazıldığına bağlı olarak)”
Kurulum dosyasını indirmek için, https://dl.gitea.io/gitea/ adresine gidelim.
Buradan son sürüm klasörüne tıklayalım. Bu dokümantasyon hazırlanırken en güncel sürüm 1.13.2.
Biz Windows’a kuracağımız 64 bit için, gitea-1.13.2-windows-4.0-amd64.exe isimli exe’yi indiriyoruz.
1- C Diskinde gitea adında bir klasör oluşturalım. İndirdiğimiz exe’yi bu klasör içine koyalım. İsmini direkt olarak gitea.exe olarak değiştirelim.
2- Daha sonra exe’ye çift tıklayarak çalıştıralım. Terminal açılacaktır. Otomatik olarak gerekli işlemleri bu terminal yapacaktır. Sizin ekstra bir şey yapmanıza gerek yok. Bu terminali şimdilik kapatmayın. Çünkü gitea sadece bu terminal açık olduğu sürece çalışacaktır. Daha sonra bu terminali servis haline getireceğiz.
3- Tarayıcıda http://localhost:3000/install adresine gidelim.(Internet Explorer kullanmayın) Karşımıza gitea kurulumunu tamamlamak için konfigürasyon sayfası çıkacak.
4- Database Type alanını, kullanmak istediğimiz veritabanını seçelim. Şimdilik SQLite3 kullanacağız. Bunu seçiyoruz. Diğer databaselerden birini kullanacaksanız, Veritabanınızda gitea adında bir database oluşturun. Daha sonra veritabanı türünüzü seçin ve Host, Username, Password ve Database Name alanlarını doldurun. (Database Name alanına, veritabanında hangi isimle database oluşturduysanız onu yazmalısınız.)
5- Site Title kısmına, Site Başlığımızı yazıyoruz. Site açıldığında bizi karşılayacak olan yazıdır.
6- Repository Root Path kısmına yüklediğimiz repositorylerin hashlenmiş şekilde tutulacağı dosyanın yolunu yazıyoruz. Varsayılan olarak C:\Users\Adiniz\gitea-repositories şeklindedir. Bunu değiştirelim. C:\gitea içinde Repositories adında bir klasör oluşturalım. Bu alana oluşturduğumuz dosyanın yolunu yazalım. C:\gitea\Repositories şeklinde.
7- SSH bağlantısını da kullanacaksanız, SSH Server Domain kısmına gitea’yı kurduğunuz sunucunun ip adresini yazın. (Eğer yerel bilgisayarınıza kuruyorsanız, localhost olarak da kalabilir.)
8- SSH Server Port kısmını 2222 yapabilirsiniz. Eğer SSH devre dışı bırakmak istiyorsanız varsayılan olarak gelen 22’yi silip bu kısmı boş bırakın.
9- Gitea HTTP Listen Port kısmına gitea’nın hangi portu dinleyeceğini yazmalıyız. Varsayılan olarak 3000’dir. Değiştirmeyebilirsiniz.
10- Gitea Base URL kısmında http://localhost:3000/ yazan yerdeki sadece localhost yazan yeri yine aynı şekilde sunucu ip’si ile değiştirin.
11- Manuel olarak elle admin oluşturmak için, Install Gitea’nın hemen üstünde Administrator Account Settings kısmı mevcut. Buradan elle admin oluşturabilirsiniz. Ama isterseniz burada oluşturmadan geçebilirsiniz. Çünkü kurulumu tamamladıktan sonra kayıt olacağınız ilk hesap otomatik olarak admin olarak atanacaktır.
12- Son olarak Install Gitea butonuna basın. Ve kurulum tamamlanmış olacaktır.
Şimdi Terminali servis haline getirelim. Bu sayede altta sürekli bir terminal penceresi açık olarak beklemek zorunda olmayacak.
Bu işlemin dokümantasyonunu Gitea’nın web sitesinde incelemek isterseniz: https://docs.gitea.io/en-us/windows-service/
1- C:\gitea\custom\conf dizininde app.ini adında bir dosya bulunması gerekiyor. Bu dosyayı açalım. Burada değişiklikler yapmamız gerekiyor.
2- Bilgisayarda Windows simgesine tıklayarak Settings sayfasını açalım. Buradan System kısmına tıklayalım. Sol barda en aşağıda About kısmı bulunuyor. Buna basalım. Sağ tarafta Related settings başlığı altında System info butonuna basalım.
3- Bize, Computer name, domain, and workgroup settings başlığı altında Computer Name kısmında yazan isim lazım. Bunu not edelim.
4- Şimdi açtığımız app.ini dosyasında en üstte RUN_USER kısmına bu kopyaladığımız Computer Name’i yapıştıralım.
5- Bilgisayarda terminali Yönetici Olarak Çalıştıralım. Direkt olarak C:\WINDOWS\system32 dizininde başlayacaktır. Burada kalalım. Ve aşağıdaki komutu yapıştıralım.
6- sc.exe create gitea start= auto binPath= “\”C:\gitea\gitea.exe\” web –config \”C:\gitea\custom\conf\app.ini\””
Burada dikkat etmeniz gereken nokta dosya dizinleri. Eğer en başta belirttiğim gibi C:\gitea şeklinde kurulum yapmadıysanız, bu komuttaki C:\gitea\gitea.exe ve C:\gitea\custom\conf\app.ini şeklindeki dosya dizinlerini değiştirip daha sonra enter’a basın.
7- Bu komuttan sonra servis başarıyla oluşacaktır. Bilgisayarınızda Windows simgesine basıp arama kısmına Service yazın. Buradaki servisler arasından gitea yazanı bulun ve sağ tıklayarak Start butonuna basın.
Sistemin başarıyla çalıştığını kontrol etmek için, tarayıcıdan http://ip adresiniz:3000 şeklinde deneyerek test edebilirsiniz.
Oluşturduğunuz sitenin logosunu, iconunu ve daha fazla özelliğini kişiselleştirmek isterseniz tüm dokümantasyona en başta verdiğim linkten ulaşabilirsiniz.
Bu işlemler sonucunda, artık kendinize ait bir git servisine sahipsiniz. İyi kodlamalar.
Takıldığınız bir yer olursa, yazım hatası veya bilgi hatası/düzeltme gördüğünüz yer olursa bildirin lütfen.